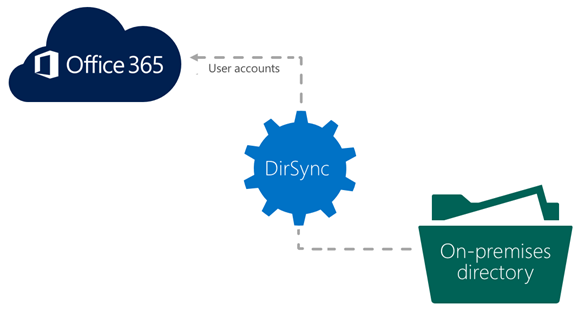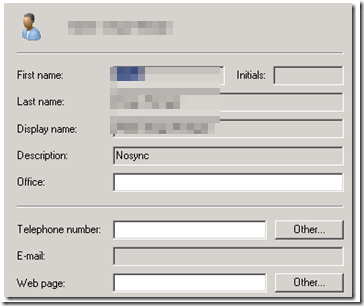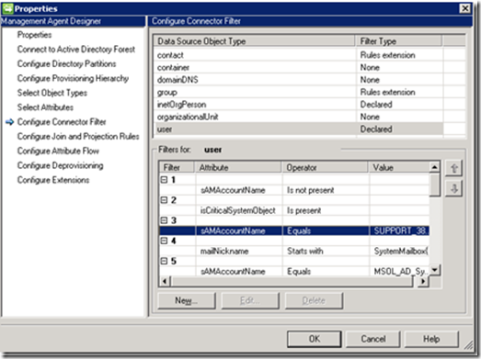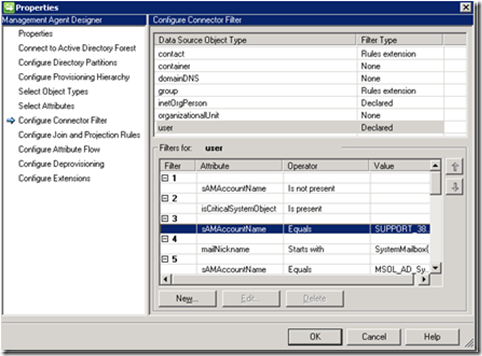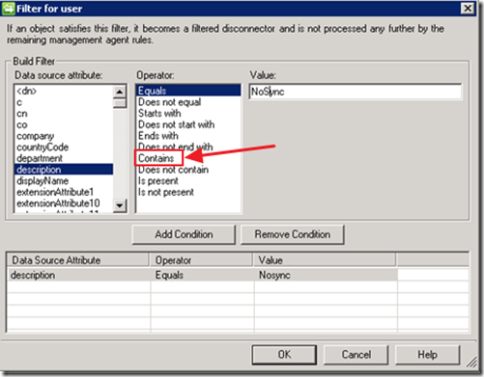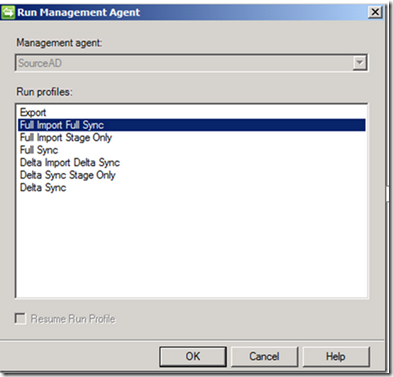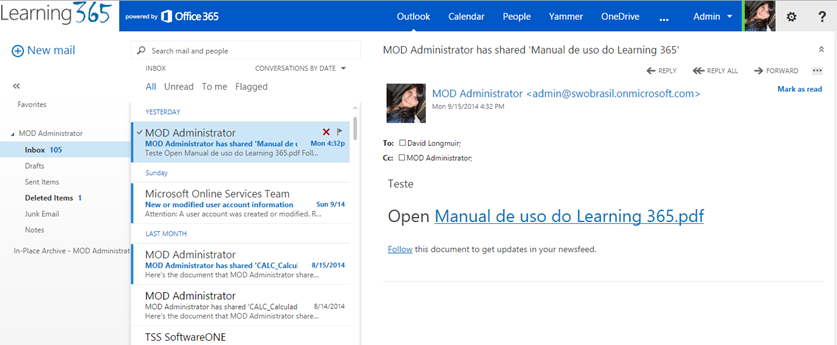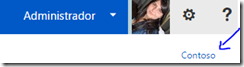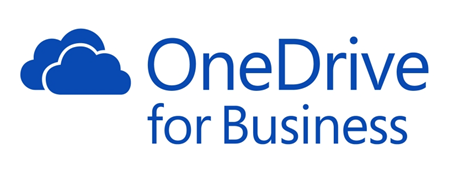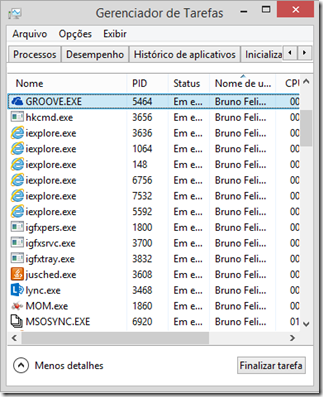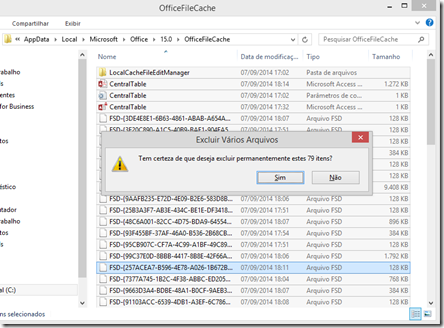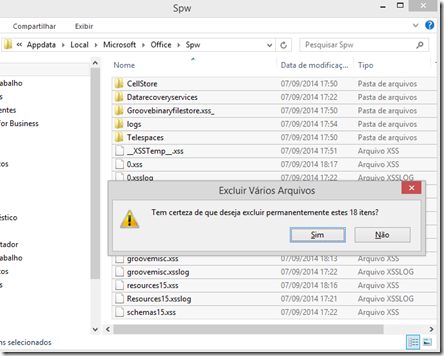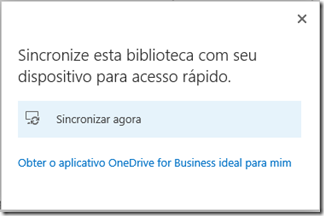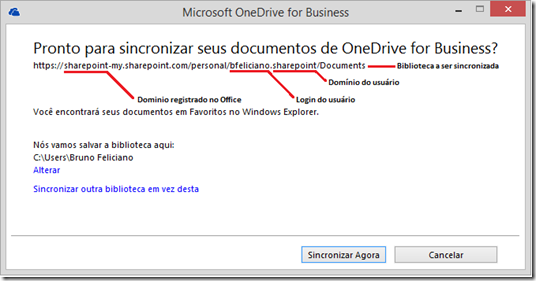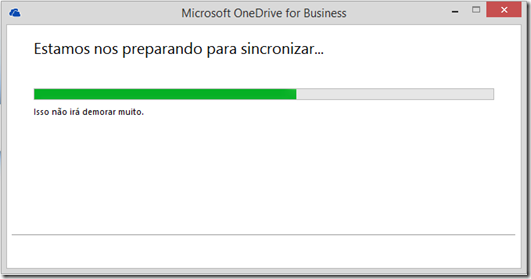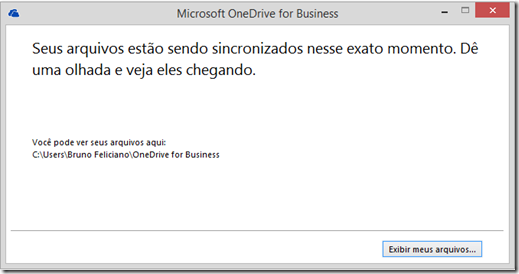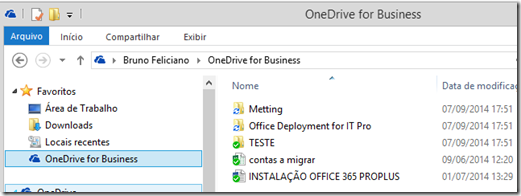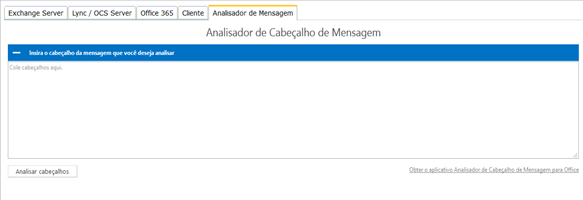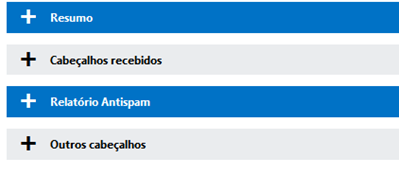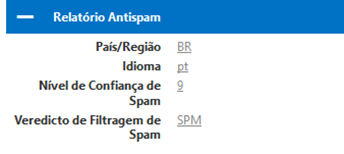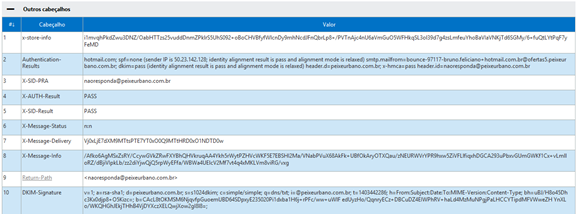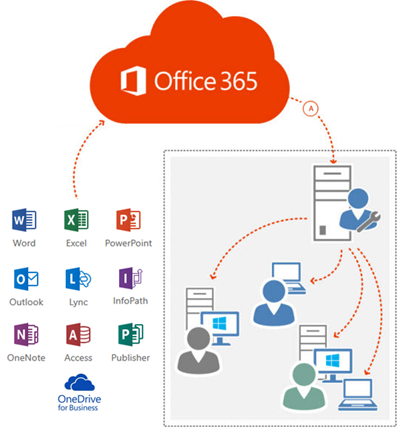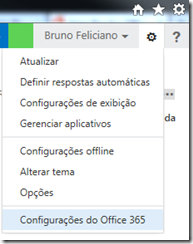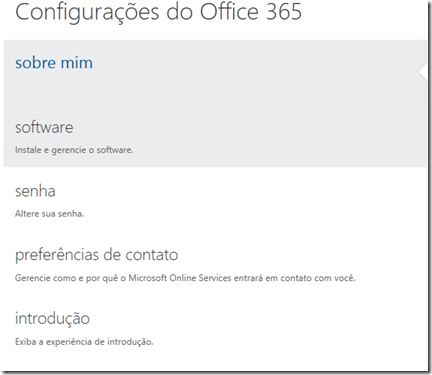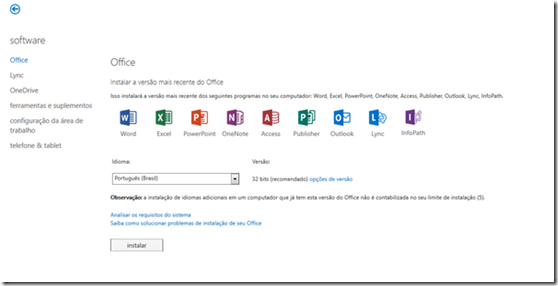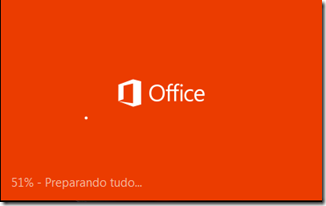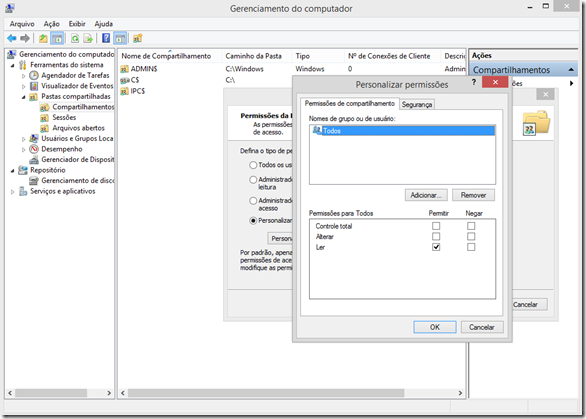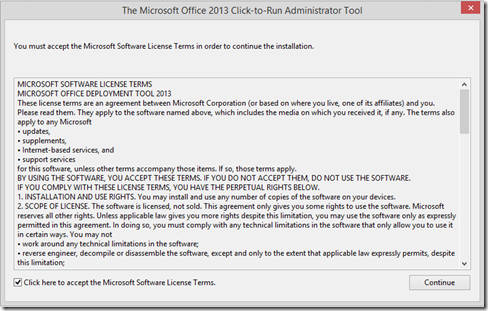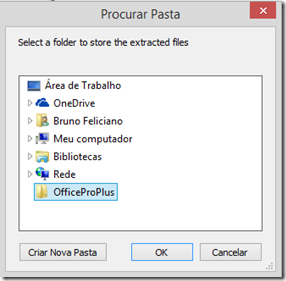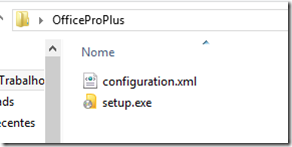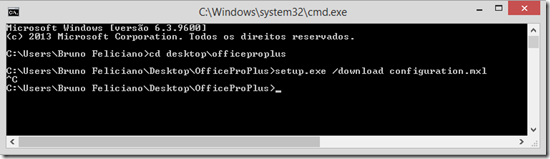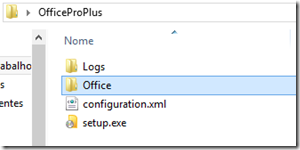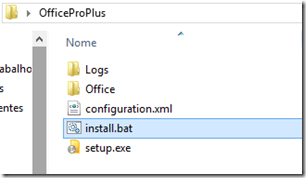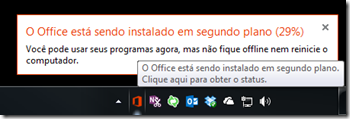Verificando as permissões do Calendário | Get-MailboxFolderPermission

Fala galera, no artigo de hoje vou mostrar como consultar e adicionar funções em uma pasta específica da caixa de correio, a pasta “Calendário ou Calendar” dependendo do seu idioma.
Primeiro precisamos entender as permissões e logo em seguida conseguiremos compreender as funções.
Permissões: É um tipo de autorização que se concede para realizar uma tarefa ou modificação especifica.
CreateItemsO usuário pode criar itens na pasta especificada.CreateSubfoldersO usuário pode criar subpastas na pasta especificada.DeleteAllItemsO usuário pode excluir todos os itens na pasta especificada.DeleteOwnedItemsO usuário só pode excluir os itens criados por ele na pasta especificada.EditAllItemsO usuário pode editar todos os itens na pasta especificada.EditOwnedItemsO usuário só pode editar os itens criados por ele na pasta especificada.FolderContactO usuário é o contato da pasta pública especificada.FolderOwnerO usuário é o proprietário da pasta especificada. O usuário pode exibir a pasta, mover a pasta e criar subpastas. O usuário não pode ler, editar, excluir ou criar itens.FolderVisibleO usuário pode exibir a pasta especificada, mas não pode ler ou editar itens nessa pasta pública especificada.ReadItemsO usuário pode ler itens na pasta especificada.
Funções: É o conjunto de combinações de permissões.
- Autor
CreateItems,DeleteOwnedItems,EditOwnedItems,FolderVisible,ReadItems - Colaborador
CreateItems,FolderVisible - Editor
CreateItems,DeleteAllItems,DeleteOwnedItems,EditAllItems,EditOwnedItems,FolderVisible,ReadItems - Nenhum
FolderVisible - NonEditingAuthor
CreateItems,FolderVisible,ReadItems - Proprietário
CreateItems,CreateSubfolders,DeleteAllItems,DeleteOwnedItems,EditAllItems,EditOwnedItems,FolderContact,FolderOwner,FolderVisible,ReadItems - PublishingEditor
CreateItems,CreateSubfolders,DeleteAllItems,DeleteOwnedItems,EditAllItems,EditOwnedItems,FolderVisible,ReadItems - PublishingAuthor
CreateItems,CreateSubfolders,DeleteOwnedItems,EditOwnedItems,FolderVisible,ReadItems - Revisor
FolderVisible,ReadItems
As seguintes funções se aplicam especificamente a pastas de calendário:
- AvailabilityOnly Exibir apenas dados de disponibilidade
- LimitedDetails Exibir dados de disponibilidade com assunto e local
Agora que já conhecemos as permissões e seus grupos de funções vamos a prática.
Consultando as permissões do calendário:
Get-MailboxFolderPermission -Identity “brunofeliciano@brunofeliciano.com.br:\calendário” | fl
RunspaceId : 00000-0000000-000000-0000-000000000
Identity : Bruno Feliciano:\calendário
FolderName : Calendário
User : Padrão
AccessRights : {AvailabilityOnly}
IsValid : True
ObjectState : New
No comando acima identificamos que o User “Padrão” tem acesso de “AvailabilityOnly” no meu calendário.
Alterando/Adicionando permissões/funções no calendário:
Add-MailboxFolderPermission -Identity “brunofeliciano@brunofeliciano.com.br::\calendário” -User secretaria@brunofeliciano.com.br -AccessRights Editor
No comando acima adicionamos a permissão de “Editor” para mailbox Secretaria no calendário da mailbox brunofeliciano.
Para remover a permissão, basta entrar com o seguinte comando:
Remove-MailboxFolderPermission -Identity “brunofeliciano@brunofeliciano.com.br::\calendário” -User secretaria@brunofeliciano.com.br
Para maiores informações acesse o artigo oficial da Microsoft: Set-MailBoxFolderPermission
É isso aí galera, espero que este artigo seja útil, não deixe de escrever seu comentário.
Restaurando conteúdo de uma Mailbox inativa – New-MailboxRestoreRequest
![]()
Olá pessoal, neste artigo vou ensinar como realizar o restore do conteúdo de uma Mailbox que foi deletada/inativada.
Este cenário costuma aparecer quando um colaborador é desligado da empresa e outra pessoa vai assumir suas funções ou até mesmo quando recriamos uma Mailbox e precisamos restaurar o seu conteúdo.
Os passos são bem simples, consiste apenas em coletar o atributo *GUID* de cada Mailbox e executar o comando que invoca o restore. Acompanhe comigo.
- Coletando o GUID
Mailbox inativa ou de origem:
Get-Mailbox nome@dominio.com.br -SoftDeteledMailbox | fl Guid
Mailbox ativa ou de destino:
Get-Mailbox nome@dominio.com.br | fl Guid
- Invocando o restore
New-MailboxRestoreRequest -SourceMailbox “GUI” -TargetMailbox “GUI” -TargetRootFolder “BACKUP – NomeDaPasta” -allowlegacydnmismatch
Explicando os comandos:
- New-MailboxRestoreRequest – Inicia uma nova solicitação de restore;
- SourceMailbox – Origem do restore, Mailbox em softdeleted;
- TargetMailbox – Alvo onde o restore será lançado;
- TargetRootFolder – Nome da pasta que será criada fora da Caixa de Entrada. Caso você não informe este parâmetro o restore será feito na estrutura da própria Mailbox;
- AllowLegacyDNmismatch – Especifica que a operação deve continuar se o LegacyExchangeDN da caixa de correio física de origem e da caixa de correio de destino não corresponderem.
- Acompanhar o status do restore:
Get-MailboxRestoreRequest
Para mais informações sobre este artigo acesse o link NewMailboxRestoreResquest
Até o próximo artigo. 😉
Mail Protection Report – Office 2016
Essa semana me deparei com uma dificuldade para usar o Mail Protection Report no Office 2016, como é de conhecimento ele foi desenvolvido no Office 2013 e por isso durante sua instalação faz a checagem do pré-rec Excel 2013.
Depois de pesquisar muito, achei no fórum do Office um procedimento em inglês. O procedimento é simples consiste apenas em alterar a chave de registro do arquivo .MSI e gerar outro arquivo de instalação.
Passo à passo
1. Download Super Orca
2. Download Download MailProtectionReport
3. Abra programa e aponte o arquivo MSI.
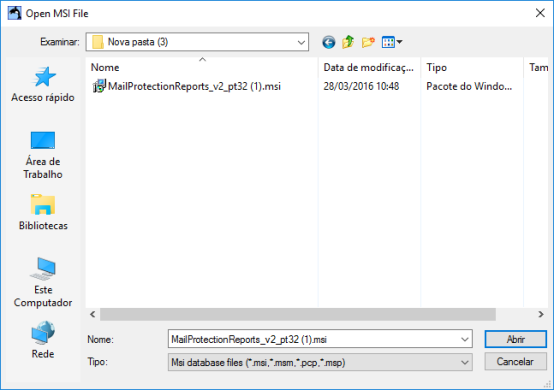
4. Altere a chave marcada em amarelo “SOFTWARE\Microsoft\Office\16.0\Excel\InstallRoot” localizado em “RegLocator” . Salve o novo .MSI e feche o aplicativo SuperOrca.
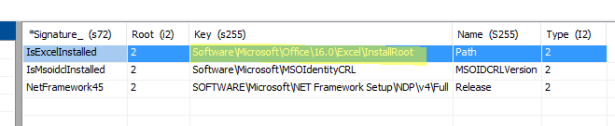
5. Inicie a instalação do MailProtectionReport_v2_en32.msi, ele validará que o Office 2013 está instalado.
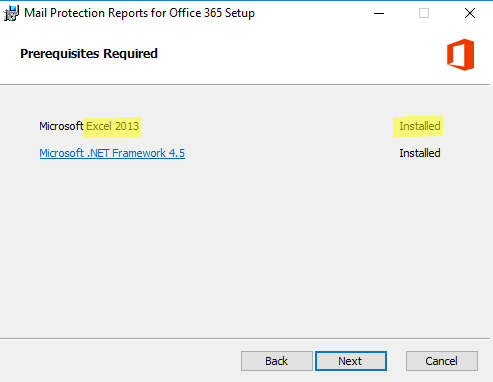
Depois de instalado com sucesso o atalho do EOP Report estará na sua areá de trabalho.
Créditos: Comunidade Office
Obrigado e até mais.
Criar filtros para o DirSync não sincronizar objetos
Olá galerinha da TI, bora retornar aos artigos e aos estudos.
Nesse artigo vou demostrar de forma simples como não sincronizar usuários por meio de criação de Filtro no FIM (ForeFront Identity Manager).
Este procedimento se faz necessário quanto temos algum objeto no nosso Diretório On-premises que não queremos que o DirSync sincronize com Office 365.
O procedimento é simples. Vamos aos passos
1 – No Active Directory Adicionar no campo “Description” do usuário o valor “NoSync”.
2 – Abrir o “FIM”(ForeFront Identity Manager)., navegar até “Management Agents”, clicar com o botão direito em “SourceAD” e em seguida em “Properties”:
3 – Navegar até “Configure Connector Filter” e clicar em “User”
Clicar no botão “New” para criar um filtro.
4 – Selecione “Description” e em seguida “Contains”, depois adicione o valor” NoSync” e clique em ok.
5 – Agora em “Management Agents”, clicar com o botão direito em “SourceAD”, depois em “RUN”, selecionar “Full Import Full Sync” e clicar em ok.
6 – Agora todos os usuários que tiverem no campo “Descrição” o valor “NoSync” não serão sincronizados pelo DirSync.
Obs.: Se não quisermos utilizar o Atributo “Description” podemos escolher qualquer outro atributo, como por exemplo os atributos estendidos “ExtensionAttribute1 ao 15”
Espero que este artigo seja útil, aproveito para dar creditos ao Thiago Sirqueira.
Alterar logotipo Office 365
Olá Pessoal,
Tenho uma novidade quentinha para vocês, aliás, quem acompanha o blog do Office deve saber da novidade, mas quem ainda não viu, vai adorar!
Eu já recebi inúmeras vezes pedidos para alterar a logo do portal Office 365, customizar e personalizar o layout do Webmail, OneDrive etcs, mas antes não era possível, dia 02/09 foi liberado um update para personalizações a nível de layout da organização (tenant) Office 365. Lembrando que esse update está liberado apenas para tenants que nasceram no 2013, os demais devem receber update em breve.
Veja que legal:
É isso mesmo pessoal, vocês consegue anexar seu logotipo na barra de navegação do portal Office 365 e ainda mudar a cor para uma mudança ‘global’ feita pelo administrador. Quer saber como?
Acesse com usuário administrador o portal.office.com (portal.microsoftonline.com), clique no nome da organização:
Nessa tela, você consegue personalizar/alterar os dados da organização como domínio padrão…
Ver o post original 123 mais palavras
Edite anexos no OWA diretamente com o Office Online
Em minha sabatina de treinamentos, artigos, webcasts e vídeos para a comunidade técnica Microsoft, venho desde o BPOS mostrando o quanto é eficiente usarmos a colaboração do SharePoint com uma URL única para trabalho compartilhado de arquivos, nos dando uma grande vantagem sobre o tráfego excessivo do Exchange e ocupação de storage desnecessária que os anexos dos e-mails ocasionam.
Quando as pessoas enviam arquivos como anexos, muitas vezes têm o objetivo de colaborar com os outros e receber feedbacks sobre este anexo. Até agora, este fator tem sido um desencadeador de problemas como os que citei acima e alguns outros mais dependendo dos diferentes tipos de cenários empresariais.
Ver o post original 660 mais palavras
Resolvendo problemas de Sincronização de Bibliotecas – OneDrive for Business
Olá pessoal nesse artigo vou demonstrar como corrigir o problema de sincronização de bibliotecas.
Cenário: Aplicação OneDrive for Business parou de sincronizar arquivos da biblioteca do usuário.
Sintomas: Tray icon ![]() a todo momento exibia balão com alerta de erro de sincronização.
a todo momento exibia balão com alerta de erro de sincronização.
Solução: Limpar cache do OneDrive for Business
1º Abrir o Gerenciador de Tarefas e finalizar os processos GROOVE.EXE e MSOSYNC.EXE .
2º Remover o conteúdo da pasta “OfficeFileCache”: C:\Users\%USERNAME%\AppData\Local\Microsoft\Office\15.0\OfficeFileCache.
3º Remover o conteúdo da pasta “SPW”: C:\Users\%USERNAME%\Appdata\Local\Microsoft\Office\Spw.
4º Sincronizar a biblioteca do OneDrive for business.
4-1 – Abra OneDrive pela web, clique em sincronizar e ao exibir o pop-up clique em Sincronizar agora.
4-2 – Ao solicitar a sincronização, a aplicação do computador será iniciada já com a URL da biblioteca. Clique em Sincronizar agora
4-3 –Aguarde a aplicação sincronizar os arquivos.
4-4 – Agora você já pode acessar os arquivos da biblioteca.
Alguns artigos que devemos conhecer:
– Restrições e limitações quando sincroniza bibliotecas do SharePoint ao computador através de OneDrive for business.
– Link: http://support.microsoft.com/kb/2933738/pt
– Erro “Invalid characters” quando sincroniza arquivos a partir do Windows Explorer para OneDrive for business.
– Link: http://support.microsoft.com/kb/2813150/pt
Espero que seja útil, até o próximo artigo.
Analisador de Cabeçalho de Mensagem – Remote Connectivity Analyzer
Olá pessoal, hoje vou mostrar uma ferramenta muito útil para tratamento de mensagens, um dos recursos da famosa ferramenta Remote Connectivity Analyzer, trata-se do Analisador de Cabeçalho de Mensagem.
Muitas vezes precisamos de detalhes técnicos das mensagens recebidas para que possamos tomar algumas ações sobre um conteúdo que está sendo transmitido na organização, tais como IP, nível de SCL(Spam), host de envio e recebimento, quantidade de saltos que a mensagem deu até chegar ao usuário e etc..
Primeiramente para que possamos começar a analise precisamos nada mais do que o cabeçalho da mensagem.
Se você estiver utilizando o ciente do Outlook
Abra a mensagem > Informações > Propriedades > Na janela aberta copie todo conteúdo do campo Cabeçalho de Internet
Se você estiver utilizando o OWA
Abra a mensagem > clique nos 3 pontos > Exibir detalhes da mensagem > Copie todo conteúdo do campo Detalhes da Mensagem
Agora que já sabemos como obter o cabeçalho das mensagens, vamos ao site do Microsoft Conectivity Analyzer
Clique em Analisador de Mensagem, cole o conteúdo copiado anteriormente e em seguida clique em Analisar Cabeçalhos.
Ao clicar em analisar a ferramenta irá organizar todo o conteúdo e o exibirá de uma forma organizada e limpa.
Resumo: Informações básicas, assunto, Id de Mensagem, horário de criação, de e para.
Cabeçalhos recebidos: Quantidade de saltos que a mensagem deu até chegar ao usuário, IP e host de recebimento e envio, hora do salto, atraso de envio e protocolo utilizado.
Relatório AntiSpam: Temos o País, Idioma, Nível de SCL e Veredicto de Filtragem
Outros cabeçalhos: Esse campo sempre vai variar muito de acordo com a mensagem, nele você pode encontrar tipo de mensagem, conteúdos html, fonte utilizada, se foi gerada por algum programa e etc..
Para maiores informações sobre Cabeçalhos de Mensagens e conteúdos de AntiSpam clique aqui
É isso ai galera, espero que o conteúdo abordado seja útil . Não esqueça de deixar seu comentário.
Até o próximo artigo.
Implantando Office 365 ProPlus Click-to-run – Online e Offline
Olá pessoal no artigo de hoje vou demonstrar como fazer a implantação do Office365 ProPlus Click-to-run no modo Online e via compartilhamento de rede.
Vamos a uma breve visão do produto
Office 365 ProPlus Click-to-run nada mais é que a ultima versão do pacote Office provisionado dentro da suíte do Office 365. A organização quando decide contratar o Office 365 ProPlus Click-to-run ela passa a tratar o pacote Office como um serviço ao invés de um produto fixo como os que são vendidos nas caixinhas ou por licenças OEM, fazendo isso se ganha em muitos aspectos, como, atualizações de versão, instalação em até 5 computadores por licença, utilização Mobile e etc. Se levarmos em conta a quantidade de recursos que se ganha ao utilizar o produto como serviço realmente veremos que não se ganha apenas em custo beneficio, mas principalmente em produtividade para os colaboradores.
Agora que já temos uma visão sobre o serviço vamos conhecer 2 métodos de implantação:
1º Office 365 ProPlus Click-to-Run – Implantação Online
Neste método clicamos para iniciar a instalação e no mesmo momento já é possível começar a utilizar os aplicativos. Porém exige uma conexão de internet boa e estável pois o consumo de banda é alto.
Vamos a instalação
· Ao carregar o OWA, clique sobre a engrenagem ao lado no nome do colaborador, e em seguida “Configurações do Office 365”
· Clique no menu “Software”
· Selecione o idioma desejado e a versão da arquitetura do software de acordo com o Sistema Operacional, 32 ou 64 bits e em seguida clique em “Instalar” e “Executar”.
· Aguarde o serviço preparar o computador para receber o Office 365 ProPlus Click-to-Run.
· Acompanhe o processo da instalação e caso queira navegue até o Menu Iniciar e veja que produto já está disponível para utilização. Isso é Click-to-run rsrs!
Pronto o método de implantação Click-to-Run finaliza aqui.
Agora vamos conhecer o métodos de implantação Off-line
2º Office 365 ProPlus Click-to-Run – Implantação Off-line
Esse processo é muito simples, consiste em utilizar uma ferramenta, fazer o Deployment do Office e um compartilhamento de rede.
Vamos lá
– Crie um compartilhamento de rede e de permissão de leitura para todos os usuários e todos os domain computers da sua floresta de AD.
Obs.: Como estou em um notebook fora da rede não tenho o grupo Domain Computers
– Baixe o Office Deployment Tool for Click-to-Run
– Execute o software de Deployment que acabou de baixar e aceite os termos
– Aponte o local onde você criou o compartilhamento de rede
– Agora já temos os arquivos prontos para iniciarmos o provisionamento do Office
– Com o bloco de nota abra o arquivo configuration.xml e substitua todo conteúdo pelas linhas abaixo:
<Configuration>
<Add SourcePath=”\\servername\OfficeProPlus\”
OfficeClientEdition=”32″ >
<Product ID=”O365ProPlusRetail”>
<Language ID=”pt-br” />
</Product>
</Add>
<Updates Enabled=”TRUE” UpdatePath=”\\servername\OfficeProPlus\” />
<Display Level=”Full” AcceptEULA=”TRUE” />
<Property Name=”AUTOACTIVATE” Value=”1″ />
<Logging Name=”OfficeSetup.txt” Path=”\\servername\OfficeProPlus\Logs\” /></Configuration>
– Execute o CMD como administrador, navegue até o compartilhamento que você criou e digite o comando abaixo para executar o download do produto
setup.exe /download configuration.xml
– Crie uma pasta chamada Logs, que ficará da seguinte forma
– Crie uma bat como os seguintes comandos e salve com o nome de Install.bat
@Echo Instalando Office 365 ProPlus Click-to-run
@net use r: \\servername\officeproplus
@r:
@setup.exe /configure configuration.xml
pause
– Feito isso basta ir no micro do usuário, acessar a pasta de rede e executar o Install.bat
Aguarde a instalação
Pronto pessoal agora já sabemos 2 modos de implantação do Office 365 ProPlus Click-to-run, espero que gostem e que seja útil. Até o próximo artigo.
Erro ao logar no OWA– NonExistentMailboxException e FaultException
Olá pessoal, no artigo de hoje vou mostrar como solucionar o erro “NonExistentMailboxException e FaultException ”, uma das tão famosas “carinhas” triste o OWA.
Depois de muito Troubleshooting em conjunto com time de suporte do Office 365 conseguimos encontrar a possível causa do erro.
Vamos lá…
Em empresas com alto índice de turnover e uma grande possibilidade de ex-funcionários serem readmitidos devemos tomar um muito cuido na exclusão ou suspensão de uma Mailbox. O principal causa do erro foi que a Mailbox foi desabilitada(retirada licença) com o recurso de Litigation Hold ou InPlace Hold habilitada e também estava em uma Search-Mailbox (eDiscovery), deixando assim a Mailbox em estado de Soft Deleted e causando uma grande intermitência ao acessar o OWA.
Ao executar o comando Get-Mailbox user@doman.com o resultado era de 2 Mailbox para o mesmo user, ou seja a mailbox ativa e a que estava em estado de SoftDeleted.
Para solucionar o problema executamos os seguintes passos:
· Consultar se o user está em SoftDeleted – Get-Mailbox user@domain.com –SoftDeletedMailbox
· Remover o LitigationHold – Get-Mailbox user@domain.com –SoftDeletedMailbox | Set-Mailbox –LitigationHoldEnabled:$false
· Remover o user da Search-Mailbox (eDiscovery) – Exchange Admin Center -> Compliance Management -> in-Place eDiscovery & hold
Para evitar isso no futuro basta antes da deleção da mailbox você verificar se o user não faça parte de alguma Search-Mailbox (eDiscovery) e em executar o seguinte comando:
· Set-mailbox user@domain.com –LitigationHoldEnabled:$false
Espero que o artigo seja útil, com ele procedimento consegui resolver mais de 80% dos casos quem aparece a carinha triste do OWA.
Agradecimento: Helen Agard – Support Engineer Exchange
Até o próximo artigo.